Кому он нужен, этот RasPI? 1. Подключаем и запускаем Raspberry PI
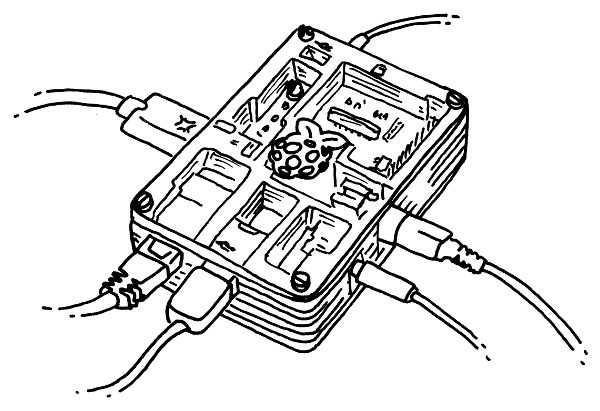
Кому он нужен, этот RasPI? 1. Подключаем и запускаем Raspberry PI
Материалы серии статей о разработках на основе компьютера Raspberry PI взяты из книги Мэтта Ричардсона и Шона Вэлласа:Getting Started with Raspberry PI
В разговорах о Raspberry Pi часто произносятся слова: маленький, дешевый, хакабельный (доступный для модернизаций и экспериментов), ориентированный на обучение. Но при этом было бы ошибкой описать его как простое plug and play устройство, несмотря на то, что он легко подключается к телевизору (монитору) и выводит на экран информацию.
Это не простой бытовой электроприбор, поэтому вам нужно усвоить некоторое количество информации о том, как работать с его периферией и программным обеспечением в процессе его установки и запуска.
Разумеется, первым этапом работы с Raspberry Pi является его покупка и получение. Это вы сможете сделать множеством разных способов. Мы предлагаем услуги нашего интернет-магазина.
Знакомимся с платами
Рассмотрим то, что вы увидите, вынув из коробки плату Raspberry Pi.Может показаться что это отладочная плата микроконтроллера, аналогичная Arduino или запчасть для ноутбука. Хотя на самом деле Raspberry Pi ближе к "внутренностям" мобильного телефона с множеством свободных контактов портов с разнообразными функциями
На рисунке 1-1 показаны все компоненты на плате.
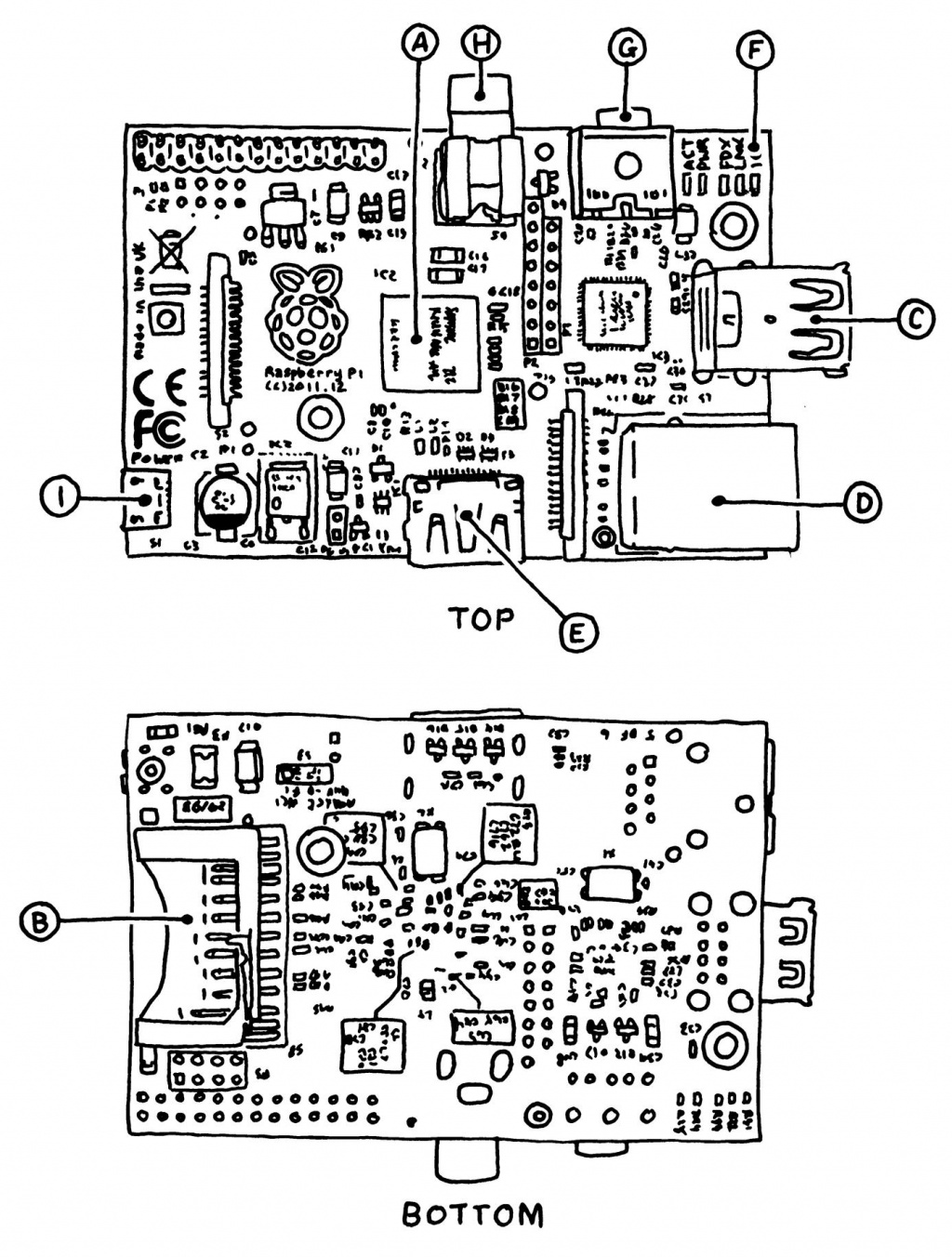
Рисунок 1-1. Схема расположения компонентов и интерфейса на плате
A. Процессор. Это "сердце" Raspberry Pi. Аналогичный процессор установлен в iPhone 3G и Kindle 2, что позволяет подумать о том, что возможности Raspberry Pi соизмеримы с возможностями этих мощных мобильных устройств. Эта микросхема - 32-битная 700 МГц система на чипе, построенная на кристалле с архитектурой ARM11. Процессоры ARM поставляются с различными архитектурными особенностями и ядрами, сконфигурированными для обеспечения различных возможностей в зависимости от их стоимости.
Model B имеет 512 Мб RAM (оперативной памяти), а Model A - 256 Мб (хотя первые выпуски Model B имели также 256 Мб).
B. Слот Secure Digital (SD) Card.
К плате Raspberry Pi невозможно подключить жесткий диск (хотя можно подключить внешний USB диск). Все хранится на SD карте. Обратите внимание, что при нажатии сверху или снизу на слот SD карты она может отвалиться от платы, поэтому имеет смысл рассмотреть вопрос о покупке защитного корпуса для Raspberry Pi.
C. Порт USB.
У Модели B имеются 2 порта USB 2.0, а у Модели A - всего один.
Некоторые ранние платы Raspberry Pi имели ограничения на максимальный ток, потребляемый внешними устройствами от этих портов. Некоторые USB устройства могут потреблять до 500 мА. Некоторые старые Raspberry Pi могли обеспечивать до 100 мА на портах USB, но новые платы снимают это ограничение, обеспечивая полную совместимость со стандартом USB 2.0.
Для определения того, какая у вас плата найдите на ней два предохранителя, ограничивающих этот ток (см. рис. 1-2). В любом случае будет плохой идеей заряжать мобильный телефон от USB порта Raspberry Pi. Для периферии, которая требует больших токов питания лучше применять внешний USB хаб с собственным мощным источником питания.

Рисунок 1-2. Некоторые старые платы содержали предохранители (polyfuse) (слева на рисунке) для защиты USB хаба. Некоторые платы имеют вместо предохранителей джамперы (средний рисунок), в новых версиях Модели B они удалены и на их месте находится установочное отверстие (рисунок справа)
D. Порт Ethernet.
Модель B имеет стандартный разъем RJ45 порта Ethernet. У модели A он отсутствует, хотя она может подключаться к сети через USB - Ethernet дополнительный адаптер (на плате Модели B установлен именно подобный адаптер).
Еще одна возможность подключения к сети - установка USB дангла с поддержкой WiFi.
E. Разъем HDMI.
Порт HDMI обеспечивает вывод цифрового видео и аудио сигнала.
Поддерживаются 14 различных разрешений видео, видеосигнал может быть преобразован в DVI (стандартный для многих мониторов), композитный (аналоговый видеосигнал, обычно подклчаемый через желтые разъемы "тюлльпан" RCA) или SCART с помощью внешних дополнительных адаптеров (композитный выход установлен на плате Raspberry Pi).
F. Status LEDs индикаторные светодиоды.
На плате установлены 5 светодиодных индикаторов, отображающих визуальную информацию в соответствии с таблицей 1-1.
Таблица 1-1. Пять статусных светодиодов
| ACT | Зеленый | Светится при обращении к SD карте (в старых версиях назывался Ok) |
| PWR | Красный | Подключен к источнику питания 3.3 В (светится при наличии питания) |
| FDX | Зеленый | Светится если сетевой адаптер работает в полном дуплексном режиме |
| LNK | Зеленый | Отображает активность сети |
| 100 | Желтый | Горит если сеть работает на скорости 100 Мбит (на старых платах назывался 10М и, видимо обозначал обратное) |
G. Аналоговый аудио выход.
Это стандартный аудио разъем - 3,5 мм стерео джек, к которому можно подключать нагрузку с высоким сопротивлением (например колонки с усилителем). Наушники или колонки без усилителя будут звучать не очень хорошо. По возможности лучше подключайте звук к телевизору или аудиосистеме через разъем HDMI, при этом качество звука будет гораздо выше.
H. Композитный видеовыход.
Это стандартный разъем RCA ("тюльпан"), на который выводится композитный видеосигнал в стандарте NTSC или PAL. По сравнению со стандартом HDMI этот выход обеспечивает гораздо более низкое разрешение. При наличии у вас телевизора или монитора с интерфейсом HDMI лучше используйте этот разъем,а не композитный.
I. Разъем питания.
Плата Raspberry Pi не имеет выключателя питания.
Этот разъем microUSB обеспечивает подачу напряжения питания (это именно разъем питания, а не дополнительный порт USB).
Этот тип разъема был выбран потому что он очень дешевый и легко найти источник питания, к которому через него можно подключиться.
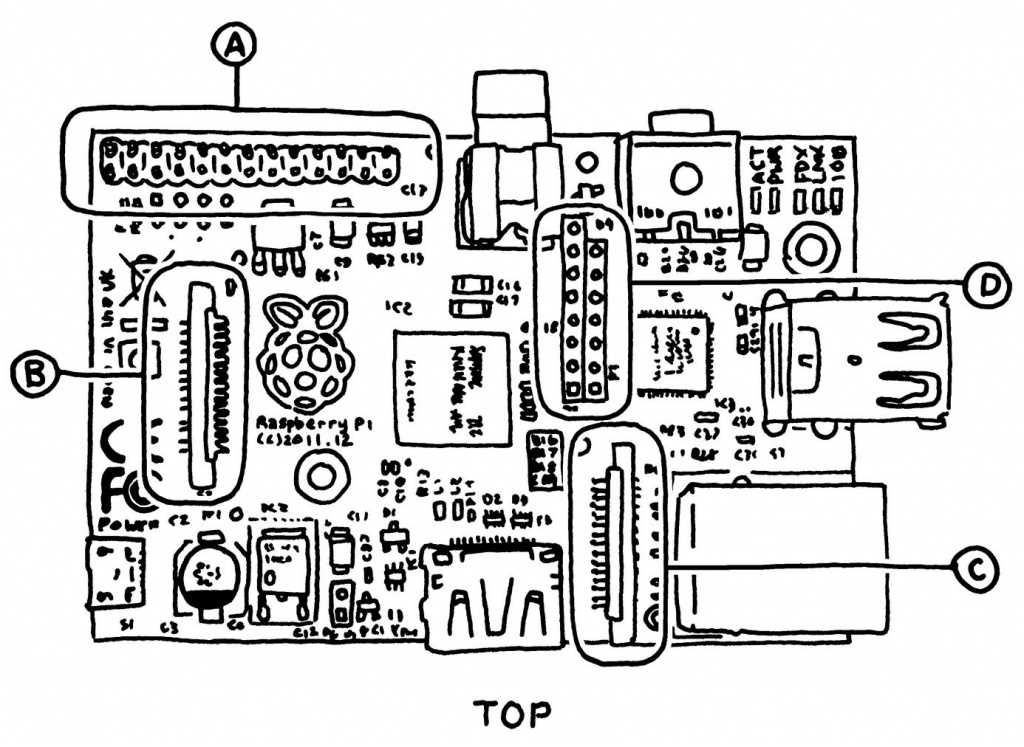
Рисунок 1-3.Контакты и группы контактов на плате Raspberry Pi.
A. General Purpose Input and Output (GPIO) и другие контакты.
В частях 7 и 8 описано как использовать эти контакты для опроса состояния кнопок и переключателей и управления внешними устройствами, такими как светодиоды, реле или моторы.
B. Коннектор Display Serial Interface (DSI).
К этому коннектору подключается 15-ти контактный плоский кабель от LCD или OLED дисплея.
C. Коннектор Camera Serial Interface (CSI).
Для прямого подключения модуля камеры к плате.
D. Коннекторы P2 и P3.
Это два тестовых разъема JTAG для чипа Broadcom (P2) и LAN9512 networking (P3). Из-за специфичности чипсета Broadcom эти разъемы вам не пнадобятся.
Примечание; В конце 2012 года разработчики Raspberry Pi запускают новую версию плат, которая поддерживает некоторые дополнительные функции "железа" - два дополнительных монтажных отверстия диаметром 2,5 мм, контакты для кнопки reset и дополнительный коннектор 2Х4 контактов для подклчения внешних модулей часов или аудио модулей.
Правильная периферия
Теперь когда вы знаете что где находится на плате вам понадобится узнать еще несколько моментов, касающихся правильной периферии (некоторые устройства показаны на рисунке 1-4) для ее совместного использования с Raspberry Pi.
Существует ряд готовых стартовых набров периферии для Raspberry Pi, имеются некоторые ограничения и оговорки по использованию разной периферии, список полностью совместимых периферийных устройств можно прочитать на страницах wiki. Но в целом плата довольно дружественно работает с разными устройствами, в чем мы начали убеждаться на собственном опыте.
A. Источник питания.
Тут очень важно подобрать правильное устройство. Вы можете использовать адаптер с разъемом microUSB, который обеспечивает выходное напряжение 5 В и ток не менее 700 мА (для Модели A не менее 500 мА). Зарядные устройства для мобильных телефонов такой ток "не потянут" , так как у типичного зарядника для мобильных телефонов ток не превышает 400 мА. Проверьте это по маркировке на корпусе вашего источника (зарядки).
При недостаточном токе питания Pi может работать, но при этом он может отключиться в любой момент.
Примечание: Текущая версия плат Pi позволяет запитывать их от USB хабов, которые выдают питающее напряжение на выход. Однако непонятно какая в них установлена защита, поэтому это не лучший способ подачи питания на Raspberry Pi. Особенно это актуально если вы отлаживаете электронные устройства, так как в них возможны короткие замыкания, которые сильно увеличивают потребляемый ток.
B. Карта SD.
Она должна быть объемом не менее 4 Гб и у нее должен быть Class 4 (На самом деле все работает и на более быстрых картах). Карты этого класса обеспечивают скорость передачи данных до 4 Мб/с. Некоторые первые версии плат Raspberry Pi нестабильно работали с картами Class 6 и более быстрыми. Также прекрасно работают карты microSD, вставленные в адаптер (мы тестировали систему на карте microSD 32 Гб).
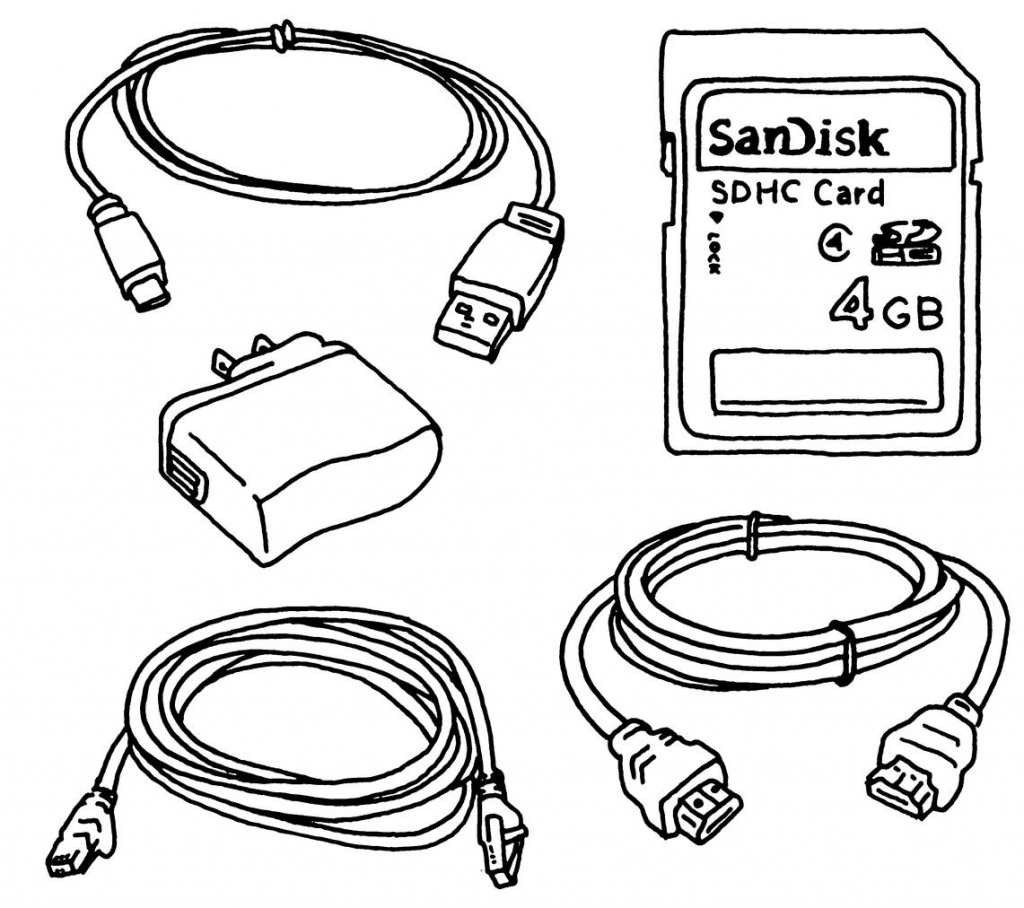
Рисунок 1-4. Базовая периферия: источник питания microUSB, кабели, и карта SD. Качество карт SD сильно различается у разных производителей, список проверенных и рекомендуемых находится здесь
C. Кабель HDMI.
Дл подклчения к монитору вам потребуется этот кабель или подходящий адаптер для DVI. Вы можете работать и без монитора, как это описано ниже в этой части. Кабели HDMI сильно различаются по цене. Если вам надо подклчить монитор кабелем длтной 1-2 метра, можете смело использовать самые дешевые. При большей длине кабеля вам придется подбирать оптимальное соотношение цены кабеля к качеству видео сигнала.
D. Кабель Ethernet.
Сейчас в доме не так много устройств подключены по кабелю к разъемам Ethernet как это было несколько лет назад, так как сейчас все больше устройств подключаются по беспроводному каналу. Поэтому вы можете найти свободный Ethernet порт для подключения и управления. В разделе “Running Headless” описывается альтернативный способ подключения Raspberry Pi без монитора, клавиатуры и мыши с подключением ее к сети Ethernet в свободный разъем хаба (свича, роутера).
Для того чтобы делать много разных проектов с Raspberry Pi существует множество другой периферии и дополнений, которые могут вам понадобиться. О них мы поговорим в Части 5. По этой ссылке вы найдете список дополнений, которые точно совместимы с Raspberry Pi.
Powered USB Hub
Рекомендуется использовать USB 2.0 hub
Радиатор охлаждения
Это небольшой кусок металла, который обычно имеет большую площадь поверхности для эффективного отвода тепла.
Радиатор может присоединяться к поверхности микросхем, которые сильно нагреваются. Чипсет платы Raspberry Pi разработан для применения в мобильных устройствах и не нуждается в дополнительном охлаждении в большинстве случаев. Однако как будет описано далее существуют ситуации, в которых Raspberry Pi работает в "разогнанном" режиме или переходит в него на некоторое продолжительное время - в этих случаях микросхема процессора выделяет гораздо больше тепла.
Также некоторые говорят о том, что микросхема сетевого адаптера также нагревается во время работы.
Real Time Clock (часы реального времени)
Возможно вам понадобится добавить микросхему часов реального времени (такую как DS1307) для работы в офлайн режиме.
Модуль камеры
В начале 2013 года станет доступной официальная версия 5 мегапиксельной камеры для Raspberry Pi. Кроме того вы можете использовать USB веб камеры, пример применения которых дан в Части 9.
Дисплей LCD
Можно подключать к контактам вывода GPIO. В 2013 году начнется производство дисплеев с интерфейсом DSI
WiFi USB dongle
Множество WiFi USB данглов работают с Pi. Подберите такой, который потребляет не очень много энергии.
Laptop dock
Некоторые умельцы переделывают док-станции своих ноутбуков для работы с мобильными телефонами. То же можно сделать и для подключения к дисплею Raspberry Pi.
Корпус
Вы быстро поймете, что вам нужен корпус для Raspberry Pi.К плате со всех сторон подключаются кабели и ее трудно держать на столе горизонтально. Из-за этого возникает опасность механического повреждения разъемов, как например слота SD карты.
Кроме того плата Raspberry Pi содержит 6 слоев токопроводящих дорожек, к которым припаяны компоненты схемы. При сильном сгибании эти дорожки на внутренних слоях могут обрываться, что невозможно восстановить, а это приведет к выходу платы из строй, поэтому применение корпуса также рекомендуется.
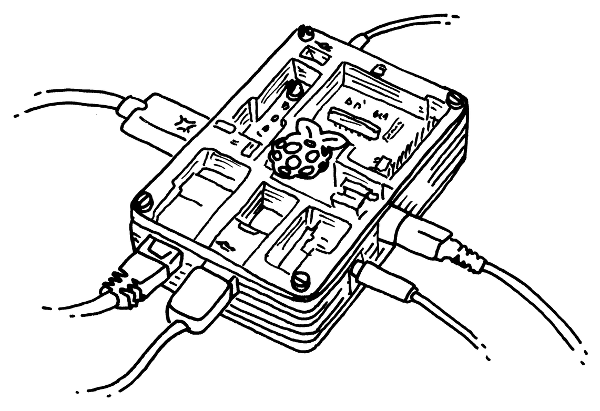
Рисунок 1-5. Так выглядит Raspberry Pi в корпусе
Существует множество готовых корпусов для Raspberry Pi, но также доступны модели корпусов, которые можно скачать и изготовить на станке с лазерной резкой или на 3D принтере. Заготовки, вырезанные из акрила сгибаются под прямым углом.
Есть одна очевидная для многих деталь, о которой тем не менее мы должны напомнить:
убедитесь в том, что поверхность, на которой лежит плата Raspberry Pi не проводит ток.
Теперь давайте перевернем плату и взглянем на ее нижнюю сторону. На ней имеется множество компонентов и облуженных контактных плащадок, которые могут быть легко закорочены. Это еще одна причина по которой имеет смысл поместить плату в корпус.
Raspberry Pi использует Linux в качестве операционной системы. Linux имеет ядро, операционная система представляет собой не только набор драйверов, сервисов и приложений. из которых она состоит. Разнообразные дистрибутивы или сборки ОС Linux прошли годы эволюции (развития). Наиболее распространенные из нх для настольных компьютеров это Ubuntu, Debian, Fedora и Arch. Каждая из них имеет свой круг пользователей и настроена для работы со стандартными приложениями.
Так как Pi имеет в основе чипсет от мобильных устройств, он предъявляет иные требования к программному обеспечению, чем обычные нстольные компьютеры. Процессор Broadcom имеет ряд особенностей, которые требуют наличия специальных “binary blob” драйверов устройств, код которых не может быть включен в стандартный дистрибутив Linux. При этом настольные компьютеры имеют гигабайты оперативной памяти и сотни гигабайт памяти на жестких дисках, в то время как Pi обладает более скромными "объемами". Поэтому для Pi разработаны специальные дистрибутивы Linux. Наиболее распространенные из них:
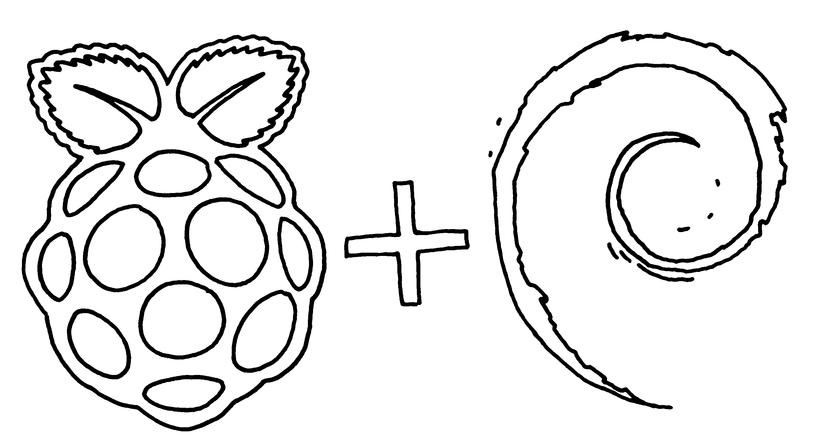
Для загрузки официального дистрибутива посетите страницу загрузки сайта raspberrypi.org
Мы будем описывать работу с официальным дистрибутивом Raspbian.
Также для Raspbian имеется программа - сетевой установщик. Для использования этого инструмента нужно скопировать файлы инсталлятора на SD карту (отформатированную с файловой системой FAT32, стандартной для этих карт) и затем включить Pi с этой установленной картой. При этом Pi должна также быть подключена к сети с выходом в интернет.
Первое что нужно сделать - скачать Raspbian с этой страницы загрузки сайта raspberry pi.org.
Дистрибутив ОС представляет собой образ диска, в котором бит за битом расположена информация в том порядке, в котором она должна быть скопирована на SD карту. Учтите что невозможно просто скопировать и вставить файлы из этого образа на карту: вы должны скопировать их именно бит в бит.
Для этого вам понадобятся кардридер и утилита для работы с образами дисков (disk image утилита). Кардридер подойдет любой, совместимый с вашей картой.
Последовательность действий зависит от операционной системы, которой вы пользуетесь.
Распакуйте файл образа (имеющий расширение .img) и далее следуйте соответствующей инструкции, приведенной в приложении A.
Для этоо способа вам потребуется программа BitTorrent клиента.
Вот некоторые популярные из них:
• Vuze: интегрированная система поиска и закачки торрентов
• Miro: музыкальный и видео плеер с открытым исходным кодом, который также работает и с торрентами.
• MLDonkey: флеш-приложение для Windows и Linux.
• Transmission: Простой клиент для Mac и Linux, также часто используется и во встраиваемых системах. В Linux Ubuntu устанавливается по умолчанию вместе с операционной системой.
1. Вставьте SD карту в слот.
2. Подключите USB клавиатуру и мышь. В Модели A подключите их к активному USB хабу (с собственным источником питания), после чего подключите его к разъему на плате Pi.
3. Соедините выход HDMI с телевизором или монитором и проверьте что он (монитор) включен.
4. Подключите источник питания. В большинстве случаев сначала проверяйте все ли подклчено правильно и только после этого подключайте питание.
Если есть свободный разъем Ethernt в роутере или свободный разъем RJ-45, подключенный к роутеру - просто подключитесь к нему с помощью стандартного Ethernet кабеля.
Если есть WiFi USB дангл, вы сможете подключить беспроводную сеть. На рабочем столе есть икона для настройки беспроводного подключения. Не все данглы могут нормально работать, проверьте список совместимых устройств.
Если рядом с Pi у вас есть работающий ноутбук или если ваш Pi будет работать в конфигурации headless (без монитора и клавиатуры/мыши), вы можете расшарить WiFi соединение на ноутбуке для совместной работы с Pi (Рис. 1-7). Это особенно просто сделать на Mac: просто сделайте доступным (enable) Internet Sharing в настройках Sharing settings, после чего соедините кабелем Ethernet свой Mac и Raspberry Pi.
В Windows разрешите (enable) “Allow other network users to connect through this computer’s Internet connection” (Разрешить другим пользователям подключаться черерз этот компьютер к соединению интернета) в свойствах Internet Connection Sharing (Совместный доступ в интернет)
Raspberry Pi получит IP адрес автоматически в момент подключения и перейдет в онлайн состояние.
Для компьютеров на платформе Windows для прямого подключения Pi потребуется специальный Ethernet кроссовер кабель (пара линий в нем перекрещена), в то время как компьютеры Mac сами определяют тип подклчения и настраиваются автоматически.
Если все работает нормально, вы увидите бегущие строки лога процедцры загрузки на экране. Если что-то пошло не так, то отключитесь и перейдите в раздел устранения неисправностей в конце этой части.
Эти логи показывают работу всех процессов, которые запускаются при загрузке Pi. Вы можете проследить за тем, как будет проинициализировано сетевое подключение и будут распознаны и описаны все подключенные USB устройства.
Вы сможете просмотреть весь этот лог файл после загрузки и входа в систему, набрав в командной строке команду:
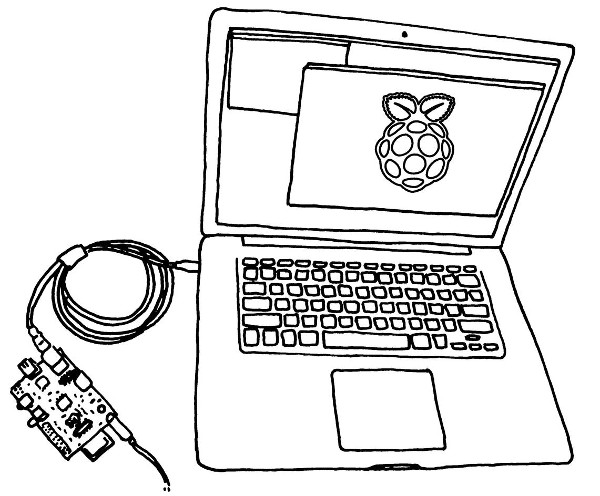
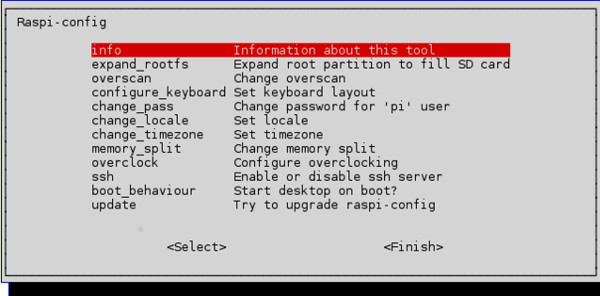
Есть одна очевидная для многих деталь, о которой тем не менее мы должны напомнить:
убедитесь в том, что поверхность, на которой лежит плата Raspberry Pi не проводит ток.
Теперь давайте перевернем плату и взглянем на ее нижнюю сторону. На ней имеется множество компонентов и облуженных контактных плащадок, которые могут быть легко закорочены. Это еще одна причина по которой имеет смысл поместить плату в корпус.
Raspberry Pi использует Linux в качестве операционной системы. Linux имеет ядро, операционная система представляет собой не только набор драйверов, сервисов и приложений. из которых она состоит. Разнообразные дистрибутивы или сборки ОС Linux прошли годы эволюции (развития). Наиболее распространенные из нх для настольных компьютеров это Ubuntu, Debian, Fedora и Arch. Каждая из них имеет свой круг пользователей и настроена для работы со стандартными приложениями.
Так как Pi имеет в основе чипсет от мобильных устройств, он предъявляет иные требования к программному обеспечению, чем обычные нстольные компьютеры. Процессор Broadcom имеет ряд особенностей, которые требуют наличия специальных “binary blob” драйверов устройств, код которых не может быть включен в стандартный дистрибутив Linux. При этом настольные компьютеры имеют гигабайты оперативной памяти и сотни гигабайт памяти на жестких дисках, в то время как Pi обладает более скромными "объемами". Поэтому для Pi разработаны специальные дистрибутивы Linux. Наиболее распространенные из них:
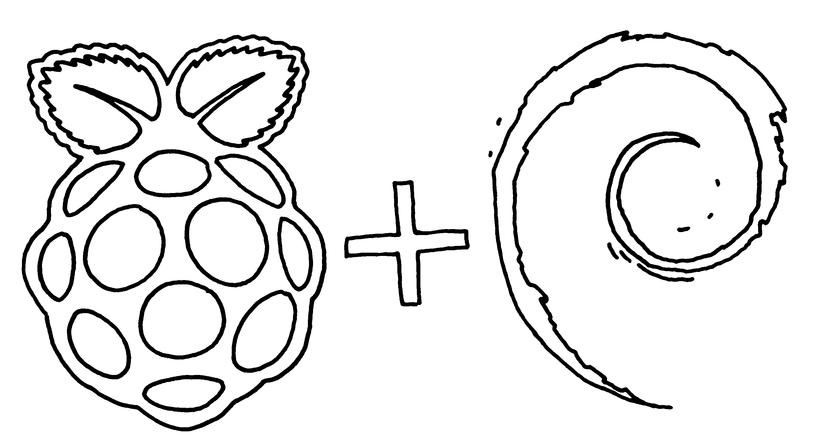
Рисунок 1-6. Raspberry Pi + Debian = Raspbian
Raspbian
Официально рекомендованная разработчиками сборка, основанная на дистрибутиве Debian (см. Рис. 1-6) . Обращаем ваше внимание на том. что сообщество raspbian.org является самостоятельным ресурсом, не контроллируемым разработчиками Raspberry Pi.Для загрузки официального дистрибутива посетите страницу загрузки сайта raspberrypi.org
Adafruit Raspberry Pi Educational Linux (Occidentalis)
Это дистрибутив, основанный на Raspbian от Adafruit, в который дополнительно включены инструменты и драйвера, полезные для обучения электронике.Arch Linux
Этот дистрибутив специально разработан для компьютеров с ARM процессорами, поэтому он также поддерживает работу с Raspberry Pi с самого начала.Xbian
Дистрибутив, также основанный на Raspbian - для использования Raspberry Pi в качестве медиацентра (см. также OpenELEC и Raspbmc).QtonPi
Основан на Qt 5 framework.Мы будем описывать работу с официальным дистрибутивом Raspbian.
Запись SD карты
Многие компании предлагают готовые SD карты с предустановленной операционной системой - для многих это наиболее простой способ для быстрого начала работы. Даже если на карте установлена не самая последняя версия ОС ее можно апгрейдить после включения Pi и подключения к интернет.Также для Raspbian имеется программа - сетевой установщик. Для использования этого инструмента нужно скопировать файлы инсталлятора на SD карту (отформатированную с файловой системой FAT32, стандартной для этих карт) и затем включить Pi с этой установленной картой. При этом Pi должна также быть подключена к сети с выходом в интернет.
Первое что нужно сделать - скачать Raspbian с этой страницы загрузки сайта raspberry pi.org.
Дистрибутив ОС представляет собой образ диска, в котором бит за битом расположена информация в том порядке, в котором она должна быть скопирована на SD карту. Учтите что невозможно просто скопировать и вставить файлы из этого образа на карту: вы должны скопировать их именно бит в бит.
Для этого вам понадобятся кардридер и утилита для работы с образами дисков (disk image утилита). Кардридер подойдет любой, совместимый с вашей картой.
Последовательность действий зависит от операционной системы, которой вы пользуетесь.
Распакуйте файл образа (имеющий расширение .img) и далее следуйте соответствующей инструкции, приведенной в приложении A.
Быстрее загружать с помощью BitTorrent
На сайте загрузки вы можете увидеть предложение загрузить торрент файл как наиболее эффективный вариант скачивания Raspbian. Торрент файлы это децентрализованный способ распространения файлов. Это работает гораздо быстрее так как вы загружаете биты своих файлов с множества других торрент клиентов одновременно, а не с одного центрального сервера.Для этоо способа вам потребуется программа BitTorrent клиента.
Вот некоторые популярные из них:
• Vuze: интегрированная система поиска и закачки торрентов
• Miro: музыкальный и видео плеер с открытым исходным кодом, который также работает и с торрентами.
• MLDonkey: флеш-приложение для Windows и Linux.
• Transmission: Простой клиент для Mac и Linux, также часто используется и во встраиваемых системах. В Linux Ubuntu устанавливается по умолчанию вместе с операционной системой.
Загружаем Pi (Booting Up)
При первом запуске Raspberry Pi проделайте следующие шаги:1. Вставьте SD карту в слот.
2. Подключите USB клавиатуру и мышь. В Модели A подключите их к активному USB хабу (с собственным источником питания), после чего подключите его к разъему на плате Pi.
3. Соедините выход HDMI с телевизором или монитором и проверьте что он (монитор) включен.
4. Подключите источник питания. В большинстве случаев сначала проверяйте все ли подклчено правильно и только после этого подключайте питание.
Подключение к сети
Есть несколько вариантов подключения к интернет.Если есть свободный разъем Ethernt в роутере или свободный разъем RJ-45, подключенный к роутеру - просто подключитесь к нему с помощью стандартного Ethernet кабеля.
Если есть WiFi USB дангл, вы сможете подключить беспроводную сеть. На рабочем столе есть икона для настройки беспроводного подключения. Не все данглы могут нормально работать, проверьте список совместимых устройств.
Если рядом с Pi у вас есть работающий ноутбук или если ваш Pi будет работать в конфигурации headless (без монитора и клавиатуры/мыши), вы можете расшарить WiFi соединение на ноутбуке для совместной работы с Pi (Рис. 1-7). Это особенно просто сделать на Mac: просто сделайте доступным (enable) Internet Sharing в настройках Sharing settings, после чего соедините кабелем Ethernet свой Mac и Raspberry Pi.
В Windows разрешите (enable) “Allow other network users to connect through this computer’s Internet connection” (Разрешить другим пользователям подключаться черерз этот компьютер к соединению интернета) в свойствах Internet Connection Sharing (Совместный доступ в интернет)
Raspberry Pi получит IP адрес автоматически в момент подключения и перейдет в онлайн состояние.
Для компьютеров на платформе Windows для прямого подключения Pi потребуется специальный Ethernet кроссовер кабель (пара линий в нем перекрещена), в то время как компьютеры Mac сами определяют тип подклчения и настраиваются автоматически.
Если все работает нормально, вы увидите бегущие строки лога процедцры загрузки на экране. Если что-то пошло не так, то отключитесь и перейдите в раздел устранения неисправностей в конце этой части.
Эти логи показывают работу всех процессов, которые запускаются при загрузке Pi. Вы можете проследить за тем, как будет проинициализировано сетевое подключение и будут распознаны и описаны все подключенные USB устройства.
Вы сможете просмотреть весь этот лог файл после загрузки и входа в систему, набрав в командной строке команду:
dmesgПри первом включении после загрузки перед вами появится меню настроек конфигурации raspi-config (Рис. 1-8). Это несколько ключевых настроек, которые вам надо проверить и при необходимости изменить. В случае если вы пропустите это окно, вы сможете к нему вернуться снова набрав в командной строке
sudo raspi-config
Кнофигурируем Pi (настраиваем)
Давайте пройдемся по всем стадиям и рассмотрим возможности изменения конфигурации для того, чтобы ее можно было изменить сейчас или вернуться к этой процедуре позже.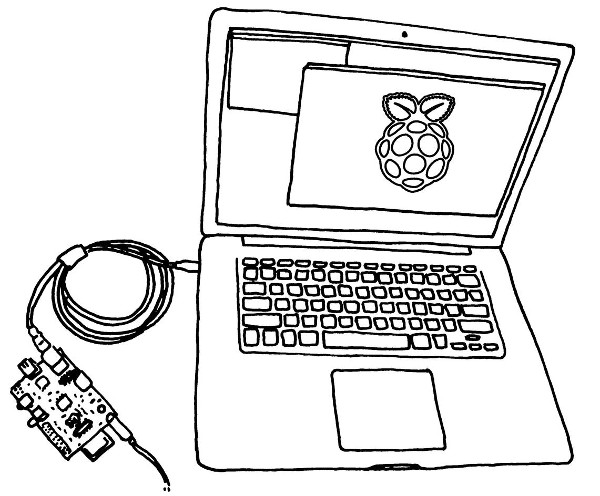
Рисунок 1-7. Подключение Raspberry Pi, при котором расшаривается WiFi соединение на ноутбуке для совместного доступа. Также при таком соединении возможно headless управление платой Raspberry Pi.
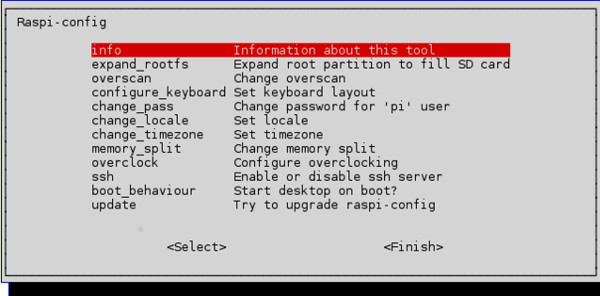
Рисунок 1-8. Меню настроек raspi-config
Для перемещения по строкам меню настроек используйте клавиши со стрелками вверх и вниз клавиатуры, кнопку пробела - для выбора одного из пунктов и Tab для смены полей или перемещения курсора между кнопками в нижней части окна. Давайте пройдемся по пунктам меню процедуры настройки конфигурации:
Expand rootfs
Ва часто будете обращаться к этой опции. Она увеличивает объем файловой системы и дает возможность использовать весь объем SD карты.
Overscan
Для начала оставьте значение этой опции disabled. Если у вас монитор с высоким разрешением, то может случиться что текст на экране вылезает за рамки этого экрана.
Для устранения этого сделайте эту опцию enable и измените значения для того чтобы оно вернулось в границы экрана. При этом вводите положительные значения если текст выходит за границы экрана и отрицательные - если по краям экрана остаются черные поля.
Keyboard
Значение по умолчанию - настройка на стандартную англоязычную раскладку клавиатуры.
Если вам нужно чтобы работа клавиатуры соответствовала тому, что изображено на самих клавишах, вам потребуется изменить ее настройки, для чего нужно выбрать тип и раскладку вашей клавиатуры.
Здесь важно чтобы настройка клавиатуры и ее раскладки соответствовали локальным настройкам системы.
Password
Хорошая мысль - поменять пароль по умолчанию
Change Locale
Если вы не англичанин, то придется изменить локальные настройки на те, которые соответствуют вашему языку и кодировке символов. Настройки по умолчанию - UK English со стандартной кодировкой en_GB.UTF-8 для американцев, например стоит установить en_US.UTF-8.
Change timezone
Возможно вам придется изменить это.
Memory split
Эта опция позволяет перераспределять объем памяти между CPU (центральным процессором) и GPU (графическим процессором). Пока оставьте без изменения.
Overclock
Возможность настроить скорость процессора на частоты выше, чем 700 МГц.
Для первых запусков и знакомства с Raspberry Pi оставьте значение по умолчанию или попробуйте установить Medium или Modest. Впоследствии вы сможете вернуться к этому пункту и изменить его . В режиме Turbo скорость устанавливается на 1000 МГц.
SSH
Эта опция включает поддержку Secure Shell (ssh) сервера, который позволяет логиниться к Raspberry Pi удаленно через сеть. Это очень полезная возможность, поэтому сразу включите ее.
Desktop Behavior
Эта опция позволяет после загрузки запускать графический рабочий стол и по умолчанию она включена (Yes). Если выбрать No, то после загрузки перед вами будет командная строка, а для входа в графическую оболочку рабочего стола нужно будет набирать команды:
Когда вы работаете с графическим рабочим столом, командная строка на экране отсутствует. Для ее вызова нужно запускать терминальную программу. Вызовите меню рабочего стола кнопкой в нижней левой части экрана, затем выберите Accessories→LXTerminal.
Update
При наличии интернет соединения у вас есть возможность произвести update системы. Не делайте это при первом включении. О том, как это делать мы расскажем в части 2.
Теперь можно нажать Finish и вы вернетесь обратно в командную строку.
Наберите
и ваш Pi перезагрузится с новыми настройками. Если все работает нормально, и если вы выбрали загрузку с поддержкой графического интерфейса то вы увидите оконный менеджер Openbox, работающий под управлением легкой оболочки рабочего стола X11 LXDE. Теперь вы можете работать!
Правильным способом выключения является вариант с помощью меню выхода графической оболочки рабочего стола. Выберите пункт Shutdown для остановки системы.
Также можно выключить компьютер при помощи команды в командной строке:
Важно выполнить "чистое" выключение (т.е. с помощью описанных высе методов) не отключая кабель питания до его завершения, так как в ином случае может повредиться SD карта если вы отключите питания не дожидаясь программного выключения операционной системы.
Для того чтобы это определить откройте программу LXTerminal и наберите:
Большой массив информации о железе Raspberry Pi и ее конфигурации в виде Wiki, который поддерживается elinux.org.
List of Verified Peripherals
Список проверенной периферии. Содержит сведения о периферийных устройствах, совместная работа которых с Raspberry Pi проверена.
Expand rootfs
Ва часто будете обращаться к этой опции. Она увеличивает объем файловой системы и дает возможность использовать весь объем SD карты.
Overscan
Для начала оставьте значение этой опции disabled. Если у вас монитор с высоким разрешением, то может случиться что текст на экране вылезает за рамки этого экрана.
Для устранения этого сделайте эту опцию enable и измените значения для того чтобы оно вернулось в границы экрана. При этом вводите положительные значения если текст выходит за границы экрана и отрицательные - если по краям экрана остаются черные поля.
Keyboard
Значение по умолчанию - настройка на стандартную англоязычную раскладку клавиатуры.
Если вам нужно чтобы работа клавиатуры соответствовала тому, что изображено на самих клавишах, вам потребуется изменить ее настройки, для чего нужно выбрать тип и раскладку вашей клавиатуры.
Здесь важно чтобы настройка клавиатуры и ее раскладки соответствовали локальным настройкам системы.
Password
Хорошая мысль - поменять пароль по умолчанию
raspberryна что-нибудь более серьезное.
Change Locale
Если вы не англичанин, то придется изменить локальные настройки на те, которые соответствуют вашему языку и кодировке символов. Настройки по умолчанию - UK English со стандартной кодировкой en_GB.UTF-8 для американцев, например стоит установить en_US.UTF-8.
Change timezone
Возможно вам придется изменить это.
Memory split
Эта опция позволяет перераспределять объем памяти между CPU (центральным процессором) и GPU (графическим процессором). Пока оставьте без изменения.
Overclock
Возможность настроить скорость процессора на частоты выше, чем 700 МГц.
Для первых запусков и знакомства с Raspberry Pi оставьте значение по умолчанию или попробуйте установить Medium или Modest. Впоследствии вы сможете вернуться к этому пункту и изменить его . В режиме Turbo скорость устанавливается на 1000 МГц.
SSH
Эта опция включает поддержку Secure Shell (ssh) сервера, который позволяет логиниться к Raspberry Pi удаленно через сеть. Это очень полезная возможность, поэтому сразу включите ее.
Desktop Behavior
Эта опция позволяет после загрузки запускать графический рабочий стол и по умолчанию она включена (Yes). Если выбрать No, то после загрузки перед вами будет командная строка, а для входа в графическую оболочку рабочего стола нужно будет набирать команды:
raspberrypi login: pi
Password: raspberry
pi@raspberrypi ~ $ startx
Когда вы работаете с графическим рабочим столом, командная строка на экране отсутствует. Для ее вызова нужно запускать терминальную программу. Вызовите меню рабочего стола кнопкой в нижней левой части экрана, затем выберите Accessories→LXTerminal.
Update
При наличии интернет соединения у вас есть возможность произвести update системы. Не делайте это при первом включении. О том, как это делать мы расскажем в части 2.
Теперь можно нажать Finish и вы вернетесь обратно в командную строку.
Наберите
pi@raspberrypi ~ $ sudo reboot
и ваш Pi перезагрузится с новыми настройками. Если все работает нормально, и если вы выбрали загрузку с поддержкой графического интерфейса то вы увидите оконный менеджер Openbox, работающий под управлением легкой оболочки рабочего стола X11 LXDE. Теперь вы можете работать!
Выключение
На плате Raspberry Pi нет выключателя питания (хотя в новых версиях платы есть штырьковые контакты для подключения кнопки Reset).Правильным способом выключения является вариант с помощью меню выхода графической оболочки рабочего стола. Выберите пункт Shutdown для остановки системы.
Также можно выключить компьютер при помощи команды в командной строке:
pi@raspberrypi ~ $ sudo shutdown -h now
Важно выполнить "чистое" выключение (т.е. с помощью описанных высе методов) не отключая кабель питания до его завершения, так как в ином случае может повредиться SD карта если вы отключите питания не дожидаясь программного выключения операционной системы.
Troubleshooting - поиск и устранение неисправностей
Если что-то не работает, возможно были допущены наиболее распространенные ошибки или пропущены шаги по запуску. В этом случае проверьте все нижеперечисленные пункты:- Вставлена ли SD карта в слоти, хорошо ли она соединена с его контактами? Правильный ли тип SD карты использован?
- Правильно ли на карту записан образ диска? Попробуйте создать SD карту снова с другим кардридером.
- Возможно на карте включена защита от записи. Это небольшой переключатель, который случайно может передвинуться в неправильное положение.
- Проверье целостность исходного образа диска. Для этого вы можете воспользоваться утилитой проверки Secure Hash Algorithm (SHA) в отношении этого образа и сравнить полученный результат с 40-символьным кодом проверки, опубликованным на странице загрузки образа диска.
- Возможно Raspberry Pi постоянно перезагружается или при включении сразу выключается. Проверьте источник питания. Плата с недостаточно мощным источником может запускаться, но работать нестабильно.
- Вы видите сообщения о kernel panic при загрузке? Это равнозначно "синему экрану смерти" Windows. Часто это связано с внешними устройствами, подключенными к USB хабу. Попробуйте отключить USB устройства и перезагрузиться.
Какая у Вас плата?
Если вы просите о помощи по электронной почте или на форуме, то очень полезным для тех, кто может вам помочь будет точная информация о том, какую версию операционной системы вы используете и какая у вас плата.Для того чтобы это определить откройте программу LXTerminal и наберите:
cat /proc/versionДля определения версии платы наберите:
cat /proc/cpuinfo
Что еще?
Raspberry Pi HubБольшой массив информации о железе Raspberry Pi и ее конфигурации в виде Wiki, который поддерживается elinux.org.
List of Verified Peripherals
Список проверенной периферии. Содержит сведения о периферийных устройствах, совместная работа которых с Raspberry Pi проверена.
