Ardublock - графический Язык программирования для Arduino

Ardublock - графический Язык программирования для Arduino
Ardublock
Графический Язык Программирования
для Arduino
Руководство по использованию Ardublock Kit
Ver 1.0

Что такое Ardublock
Ardublock это графический язык программирования для Arduino, предназначенный для непрограммистов и простой в использовании.(напоминаем что программа в среде разработки Arduino IDE называется скетч)
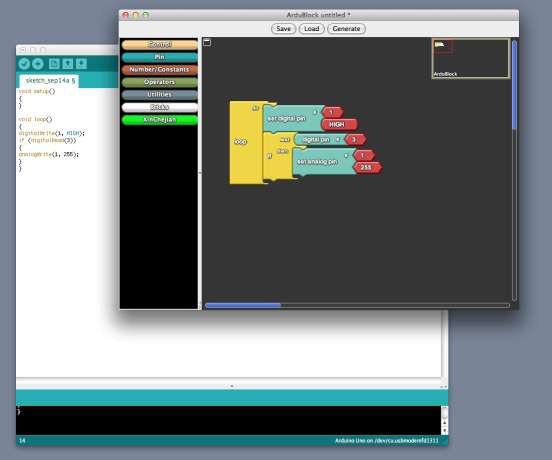
Установка
- Скачайте архив ardublock-all.jar с сайта ArduBlock
- Откройте “Arduino IDE/Menu /Arduino/ Preferences”, там вы найдете строку
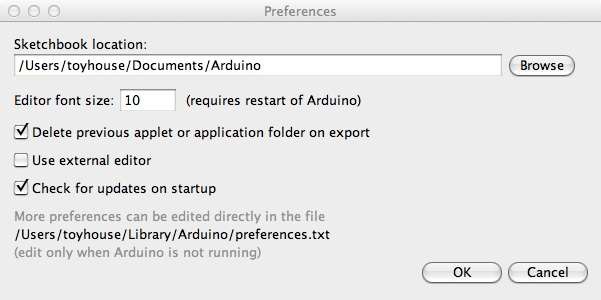
3. Создайте папку “tools/ArduBlockTool/tool ” внутри папки “Arduino” в строке
“Sketch location” и скопируйте архив “ardublock-all.jar” в папку “tool”.
Если имя пользователя “abu,”
• На Mac, /Users/abu/Documents/Arduino/tools/ArduBlockTool/tool/ardublock-all.jar
• На Linux, /home/abu/sketchbook/tools/ArduBlockTool/tool/ardublock-all.jar
• На Windows, C:\Users\abu\Documents\Arduino
4 Перезапустите Arduino IDE и у Вас должен появиться пункт “ArduBlock” в меню “Tool ”.
Внимание Обращайте внимание на написаниеназваний папок прописными и строчными буквами.
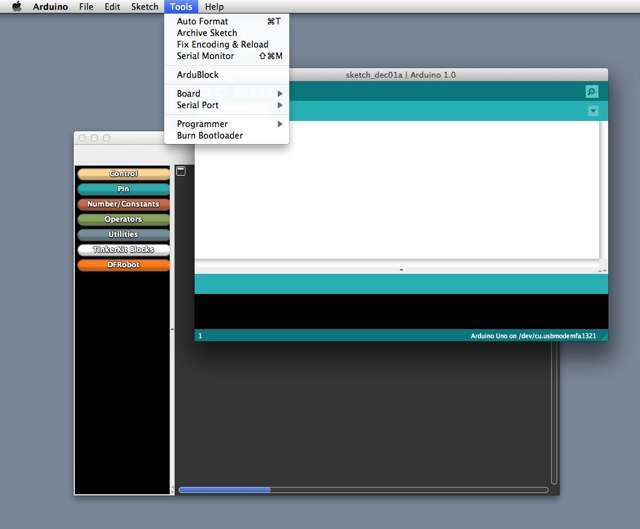
Использование
Блоки ArduBlock разделены на несколько категорий.Control
Блоки категории “Control” это управляющие блоки.
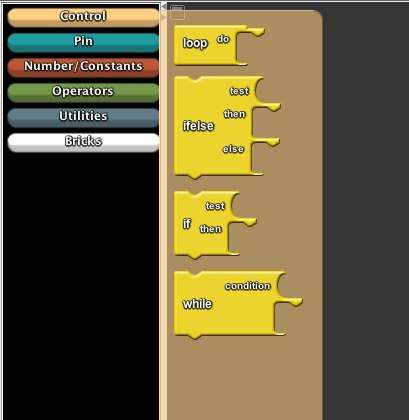
Цифры, константы и Переменные
Блоки категорий “Numbers/Constants” это переменные
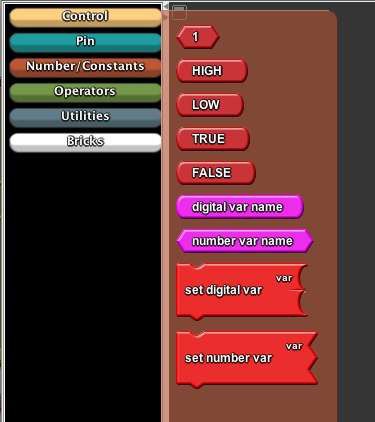
Operators
Эта категория включает в себя логические и математические операторы.
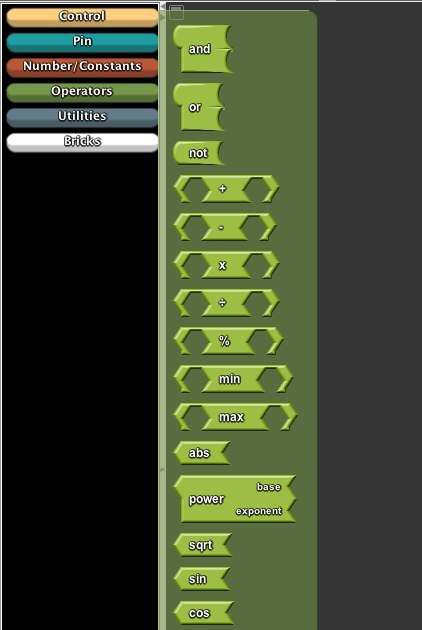
Utilities
Эти блоки являются функциями, которые обычно используются в скетчах.
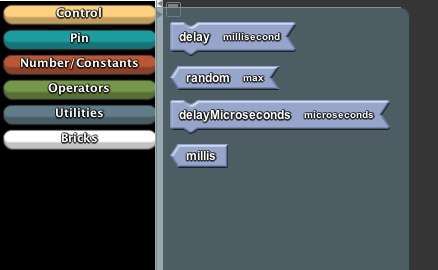
Bricks
Каждый блок данной категории изображает тип реального устройства, который вы можете напрямую подключить к вашему скетчу.
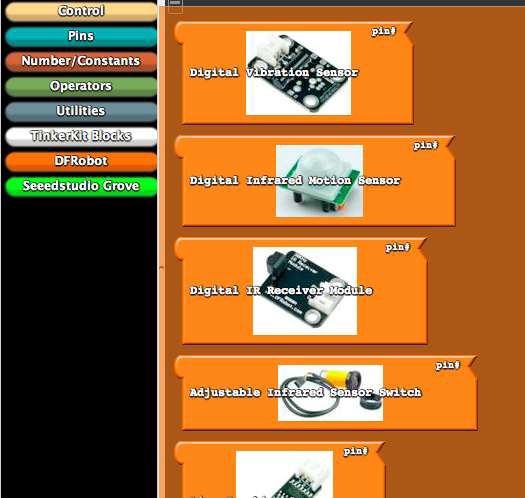
Pin
Эти блоки действуют как виртуальные контакты на плате Arduino.
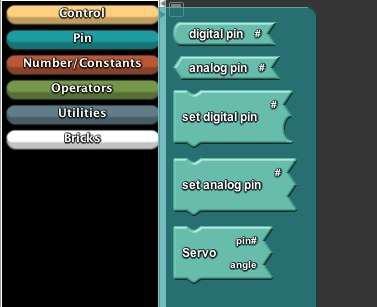
Как программировать
1. Компиляция должна завершиться успешно. Если порт, указанный в среде Arduino или сама плата не обнаружены, то появляется окно с сообщением об ошибке.
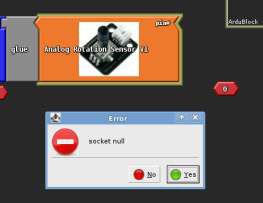
2. Графические блоки с разъемами одинаковой формы можно соединить друг с другом.
Соединение устанавливается просто, для этого нужно перетащить один блок к тому, с которым Вы хотите его соединить.
3. Как только будет нажата кнопка “upload”, ArduBlock автоматически сгенерирует код Arduino который потом будет загружен на плату Arduino (при этом в окне скетчей среды разработки Arduino появится текст программы, полученной в ходе компиляции).
Что входит в комплект Ardublock Kit
Adjustable Infrared Sensor Switch SEN0019 (настраиваемый инфракрасный датчик - выключатель

Analog Ambient Light Sensor DFR0026 (аналоговый датчик освещенности)

Analog Rotation Sensor V1 DFR0054 (аналоговый датчик поворота, энкодер)


analog micro servo (1.6kg)SER0006 (микросервомашинка)

Digital White LED Light Module DFR0021 (цифровой светодиодный модуль белый)

Digital RED LED Light Module DFR0021-R (цифровой светодиодный модуль красный)

Digital Blue LED Light Module DFR0021-B (цифровой светодиодный модуль синий)

Digital Buzzer Module DFR0032 (цифровой модуль звукоизлучателя - буззер)


DFRduino UNO SMD (Arduino Compatible) DFR0122 (плата Arduino UNO совместимая)


USB Cable A-B for Arduino FIT0056 (кабель USB A-B)

Как пользоваться сенсорными кабелями
В набор Ardublock kit входят различные цифровые и аналоговые сенсоры.
Цифровые сенсоры должны быть подключены к цифровым разъемам на платах Arduino через цифровой сенсорный кабель, а аналоговые сенсоры должны быть подключены к аналоговым разъемам через аналоговые сенсорные кабели. Эти кабели различаются цветом.


Каждый кабель включает три провода.
У цифрового сенсорного кабеля:
-
Зеленый провод для цифрового сигнала (S)
-
Красный провод для питания (VCC)
-
Черный провод для заземления (GND)
У аналогового сенсорного кабеля:
-
Зеленый провод для аналогового сигнала (S)
-
Красный провод для питания (VCC)
-
Черный провод для заземления (GND)
Как запустить программу
Простой вывод
1 Пример 1 — Здравствуй Мир (Hello World!)
1.1 Аппаратное подключение
Digital White LED Light Module подключается к выводу 13.
1.2 Функционирование
Светодиод будет мигать 1 раз в секунду.
1.3 Скетч

1.4 Загрузить
Примечание
Вы можете загрузить файл abp напрямую - все описанные здесь примеры можно скачать вместе с файлом описания среды Ardublock (на английском языке) в виде файлов графических скетчей с расширением abp.
Файл abp можно загрузить нажатием на кнопку «load».
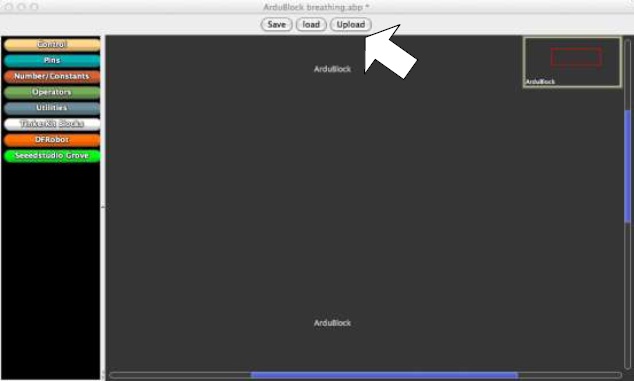
После чего нужно указать скачанный файл и нажать кнопку «open».
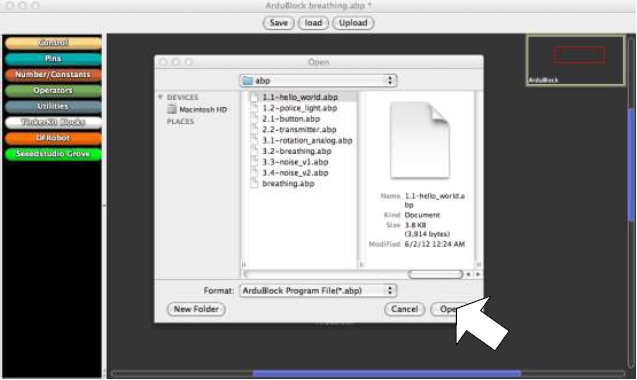
Загрузка завершена.
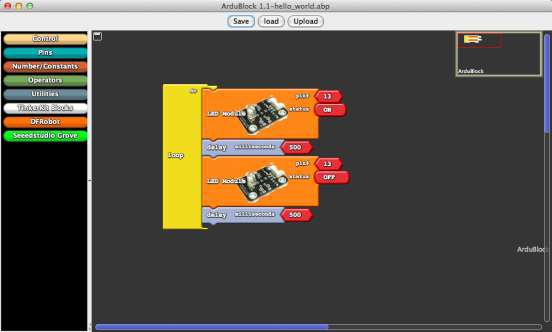
2 Пример 2 — Сигнал тревоги
2.1 Аппаратное подключение
Digital RED LED Light Module подключается к выводу 13.
Digital Blue LED Light Module подключается к выводу 12.
2.2 Функционирование
Красный светодиод и синий светодиод будут загораться по очереди, как полицейская сирена. Эффект будет еще лучше, если вы накроете их полупрозрачной крышкой, или тканью.
2.3 Скетч

2.4 Загрузить
Простой ввод
3 Включает светодиод при нажатии кнопки
3.1 Аппаратное подключение
Digital White LED Light Module подключается к выводу 13.
Digital Push Button подключается к выводу 8.
3.2 Функционирование
Если нажата кнопка, загорается светодиод.
3.3 Скетч

4 Азбука Морзе
4.1 Аппаратное подключение
Digital RED LED Light Module подключается к выводу 13.
Digital Buzzer Module подключается к выводу 12.
Digital Push Button подключается к выводу 8.
4.2 Функционирование
Когда нажата кнопка, красный светодиод загорается и слышен звук. Период звучания похож на азбуку Морзе.
4.3 Скетч

4.4 Загрузить
Аналоговый ввод и вывод
5 Датчик вращения
5.1 Аппаратные установки
Analog Rotation Sensor V1 подключается к выводу A0.
5.2 Функционирование
В этой программе можно узнать значение угла поворота.
Когда Вы загрузите программу, Вы сможете переключиться на arduino IDE, нажмите на иконку монитора. Окна последовательного монитора покажут Вам угол поворота в значениях от 0 до 1023.
5.3 Скетч
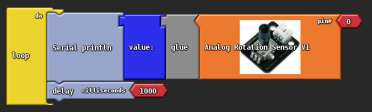
5.4 Загрузить
6 Погасающий свет
6.1 Аппаратные установки
Digital White LED Light Module подключается к выводу 11.
6.2 Функционирование
Эта программа покажет вам как свет загорается и медленно угасает.
6.3 Скетч
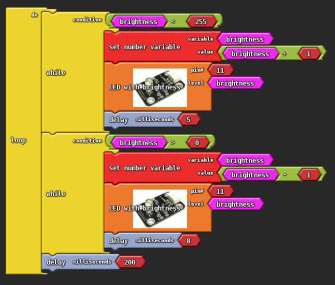
6.4 Загрузить
7 Измерение шума 1
7.1 Аппаратные установки
Digital White LED Light Module подключается к выводу11.
Analog Sound Sensor подключается к выводу A0.
7.2 Функционирование
Этот детектор может измерить уровень окружающего шума, светодиод будет светится сильнее, если звук громче.
7.3 Скетч
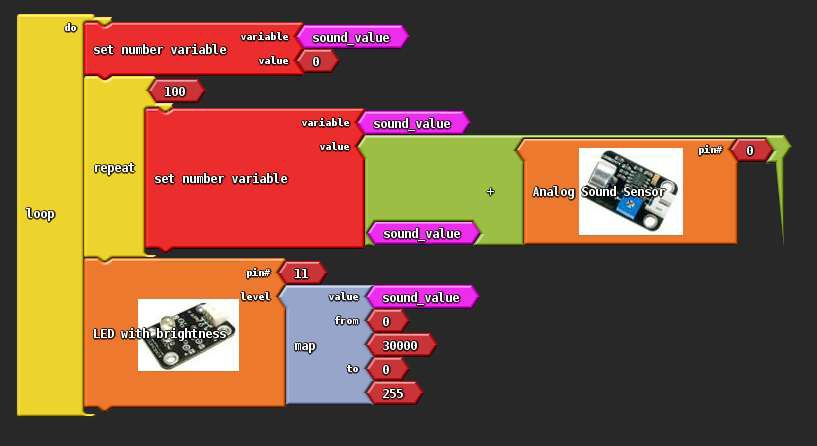
7.4 Загрузить
8 Измерение шума 2
8.1 Аппаратные установки
Digital White LED Light Module подключается к выводу 11.
Analog Sound Sensor подключается к выводу A0.
8.2 Функционирование
Этот детектор может измерить уровень окружающего шума, светодиод будет мигать быстрее, если звук громче.
8.3 Скетч
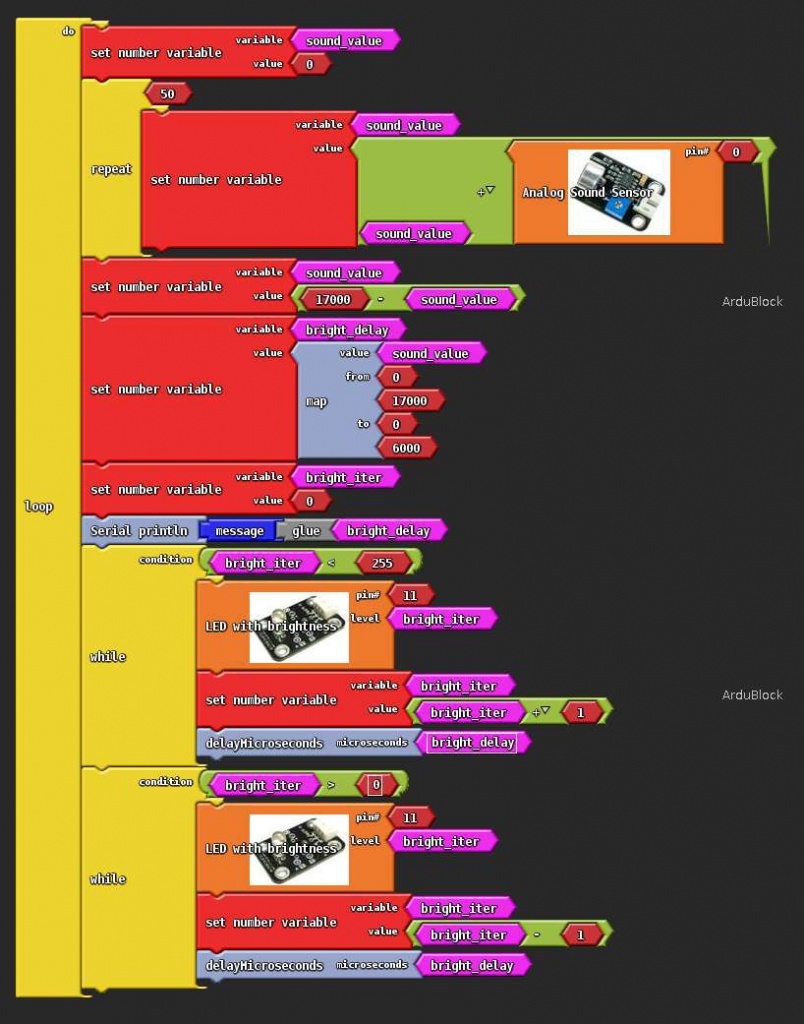
8.4 Загрузить
