Руководство по быстрому началу работы с Maple
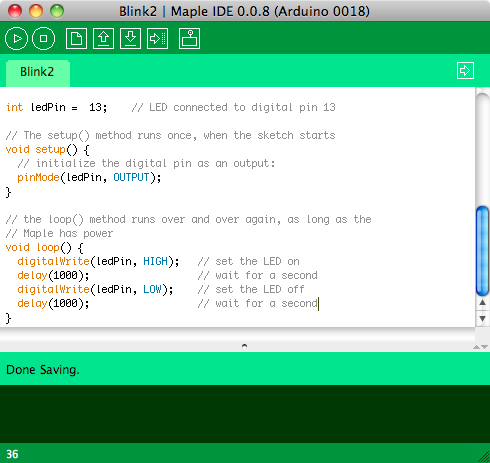
Руководство по быстрому началу работы с Maple
Вам потребуется плата Maple (вот один из вариантов с очень хорошей периферией), кабель Mini-B USB, рабочий компьютер, права доступа к root (или администратора) на этом компьютере.
если у Вас возникают трудности во время работы, посетите страницу troubleshooting page для получения помощи в сложных ситуациях. Если проблемы продолжают встречаться, посетите также раздел forum, или свяжитесь с разработчиками contact !
Содержание
- Установка и запуск IDE
- Компиляция программы
- Загрузка программы
- Использование монитора последовательного порта
- Продолжайте работать эффективнее!
Установка и запуск IDE
См. страницу Установки IDE для получения инструкций.
Компилирование программы
Давайте загрузим простую программу-пример, которая заставляет мигать LED статуса.
В меню File выбираем Examples > Digital > Blink
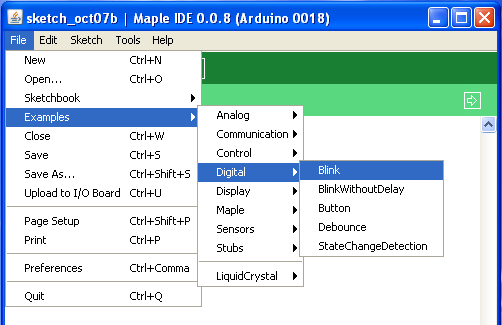
Далее выбираем Tools > Board > “LeafLabs Maple ... to FLASH”:
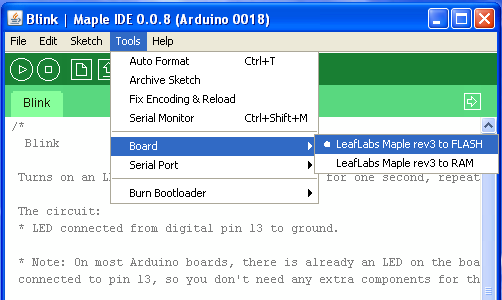
Важно!
У Вас есть выбор между программированием RAM и FLASH: FLASH хранит программы непрерывно, поэтому программа будет запускаться каждый раз при перезапуске Maple, а опция RAM просто заносит скомпилированную программу в память контроллера (т.е. она не сохраняется после перезапуска Maple)
Запись программы в RAM происходит быстрее, а программа с ошибками просто стирается из памяти при перезагрузке. Загрузка во FLASH память (большую по объему) и обеспечивает возможность частичной загрузки программы.

Теперь нажките кнопку “Verify” (на ней изображен символ “play” как на соседней картинке) для компиляции этого кода. В нижнем окне будут пролистываться некоторые строки выводимых сообщений. Затем в нем появится сообщение о подтверждении компиляции.

Загрузка программы
Теперь настало время для подключения Вашей платы Maple. Возьмите кабель USB Mini-B (именно "мини", а не "микро")
Проверьте чтобы на плате Maple джампер power source находится на контактах "USB". Платы Maple поставляются с этим джампером, установленным именно в этом положении, поэтому ничего переключать не придеться, просто убедитесь в этом.
Положение джампера должно выглядеть так (не беспокойтесь если джампер наполовину накинут на разъем CHRG)

Важно !
В On OS X при каждом подключении Maple будет появляться всплывающее окно диалога сетевого интерфейса

Если Вы нажмете на “Network Preferences...” и согласитесь с выбором по умолчанию (“Not Configured”), то диалоговое окно больше не будет появляться и все будет работать нормально. Далее в появившемся окне кликните на “Apply”:
Maple будет мигать короткими вспышками синего светодиода статуса каждый раз при подключении, перезагрузке и перепрограммировании. если он при этом будет мигать медленно, это говорит о наличии неисправностей (см. раздел troubleshooting для получения помощи в этой ситуации)
ксли все заработало нормально, выберите последовательный порт Maple в меню Tools > Serial Port. Порт Maple будет отображаться как-то типа COMx, /dev/ttyACMx,или /dev/tty.usbmodemxxxxx в зависимости от Вашей платформы (операционной системы)как это:
Windows XP:

Linux:

OS X:

Затем нажмите кнопку “Upload” для загрузки Вашей программы в Maple.

В окне статуса Вы увидите некоторый текст и шкалу процесса программирования , затем произойдет быстрое мигание на плате Maple и затем постоянное мигание (включение и выключение) - наши поздравления! Вы загрузили первую программу в Maple.
Далее вернемся назад и немного модифицируем программу.
Если Вы измените строки
delay(1000);
на другое значение то скорость мигания изменится. Это значение задает время паузы в милисекундах перед ее продолжением. Поэтому при значении по умолчанию (1000) светодиод загорится на 1 секунду затем погаснет и будет погашен в течение 1 секунды и т.д. Изменяйте значение задержки и пробуйте новые программы. Каждый раз изменяя свою программу повторяйте
Предупреждение !
процесс загрузки является наиболее частой причиной возникновенгия проблем, особенно в Windows.
Ситуация сейчас выглядит лучше, чем в прошлом, однако если у Вас возникают трудности, повторяйте попытки отсоединяя и снова присоединяя Maple используя perpetual bootloader mode или перезагружайте IDE
Если ничего не помогает, сообщайте об этом в форуме разработчиков forum.
Работа с монитором последовательного порта
В качестве последнего шага для того чтобы убедиться в том что все исправно давайте загрузим программу “Hello, world!”, которая будет отправлять сообщения из Maple в IDE через интерфейс USB. В меню File выбираем Examples > Stubs > HelloWorld (точно так же, как до этого Вы выбирали программу Blink ) и убедитесь что тип платы и адрес последовательного порта правильно указаны в настройках мнею Tools
Откройте окно Serial Monitor (крайняя правая иконка на панели инструментов). Затем вернитесь обратно в окно редактора программы и загрузите Вашу программу (процедура Upload автоматически перекомпиллирует Вашу программу если после последнего Verify в нее вносились изменения). Сразу после загрузки программы в Maple Вы увидите Ваш текст в окне монитора последовательного порта. Теперь Вы можете общаться с компьютером!
Продолжайте двигаться дальше
Мы надеемся, что вышеперечисленные действия не отпугнули Вас от освоения Maple (в оригинале - Ваше лицо не выглядит сейчас так, словно вы прожевали кислый лимон).
Куда теперь Вы станете продвигаться дальше зависит от Вас Возможно сейчас Вы обдумываете невероятный проект, может быть Вы приготовились к длительному уроку по изучению, а может быть сейчас самое время отправиться на кухню за вкусным сэндвичем.
Если Вы крутой специалист, возможно Вам будет полезно ознакомиться со старыми знакомыми make, gcс и jtag (в оригинале это описано более красочно - прим. переводчика)))
Расскажите нам о том, для чего Вы пришли сюда:
Контакты разработчиков:
Контакты "Лаборатории увлечений":

